
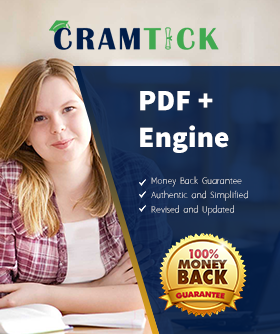
Microsoft Excel Expert (Excel and Excel 2019)
Last Update Sep 30, 2025
Total Questions : 24
Why Choose CramTick
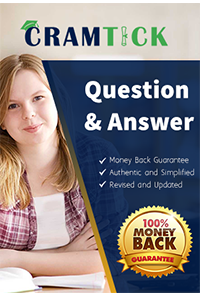
Last Update Sep 30, 2025
Total Questions : 24
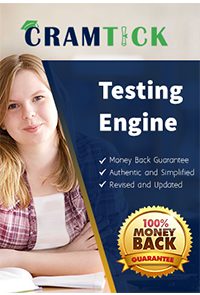
Last Update Sep 30, 2025
Total Questions : 24
Customers Passed
Microsoft MO-201
Average Score In Real
Exam At Testing Centre
Questions came word by
word from this dump

Try a free demo of our Microsoft MO-201 PDF and practice exam software before the purchase to get a closer look at practice questions and answers.

We provide up to 3 months of free after-purchase updates so that you get Microsoft MO-201 practice questions of today and not yesterday.

We have a long list of satisfied customers from multiple countries. Our Microsoft MO-201 practice questions will certainly assist you to get passing marks on the first attempt.

CramTick offers Microsoft MO-201 PDF questions, and web-based and desktop practice tests that are consistently updated.

CramTick has a support team to answer your queries 24/7. Contact us if you face login issues, payment, and download issues. We will entertain you as soon as possible.

Thousands of customers passed the Microsoft Microsoft Excel Expert (Excel and Excel 2019) exam by using our product. We ensure that upon using our exam products, you are satisfied.
Instructions
Exam Environment
Exam Interface and Controls
The exam panel provides access to the project task(s). Each project has an associated file in which you will perform the project tasks.
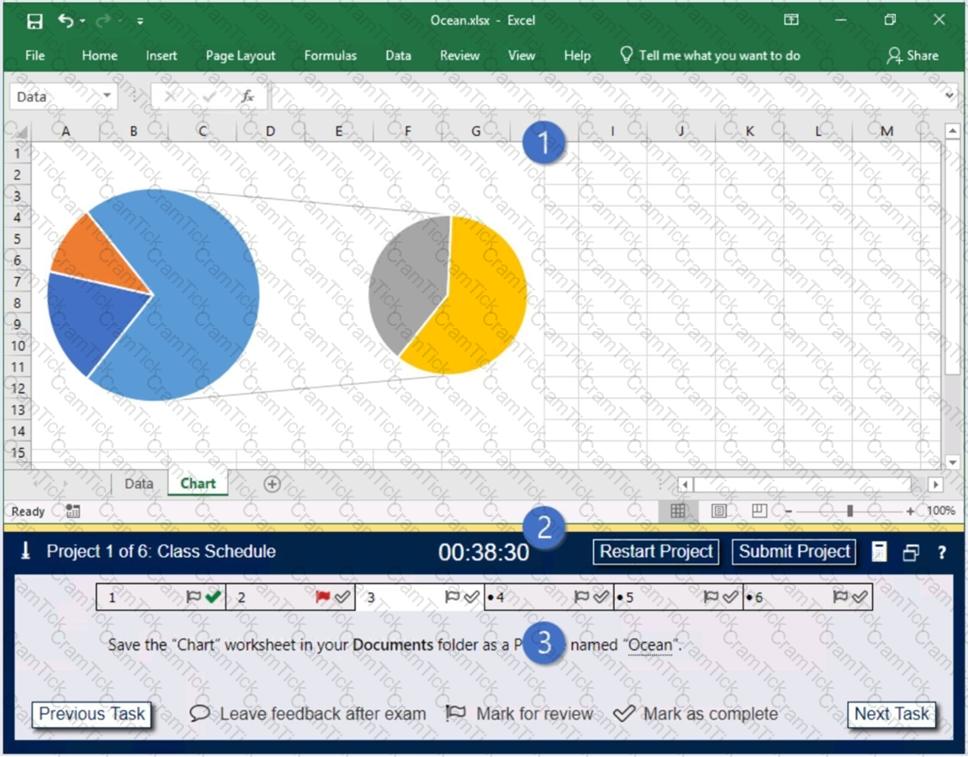
1. Project file
2. Split bar
3. Exam panel
You can modify the exam interface to fit your needs in the following ways:
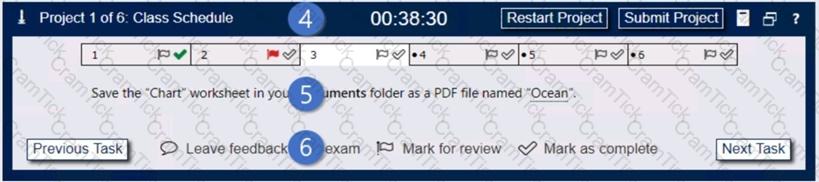
4. The Information bar at the top of the exam panel displays the current project and total number of projects, the remaining exam time, and the following commands:
5. The Content area displays the task tabs and the current task description.
6. The Navigation area at the bottom of the exam panel contains the following commands.
In projects that contain multiple tasks, you can switch between tasks by clicking the task tab, Next Task button, or Previous Task button.
End of the instructions.
On the “Summary” worksheet, starting in cell A4, consolidate data from the 2014-2018 “by Region” worksheets. Display the average number of the “Recreation Visits” for each “Region”. Use labels in both the top row and left column.
Delete the blank “Park Name” column from the consolidated data.
Instructions
Exam Environment
Exam Interface and Controls
The exam panel provides access to the project task(s). Each project has an associated file in which you will perform the project tasks.
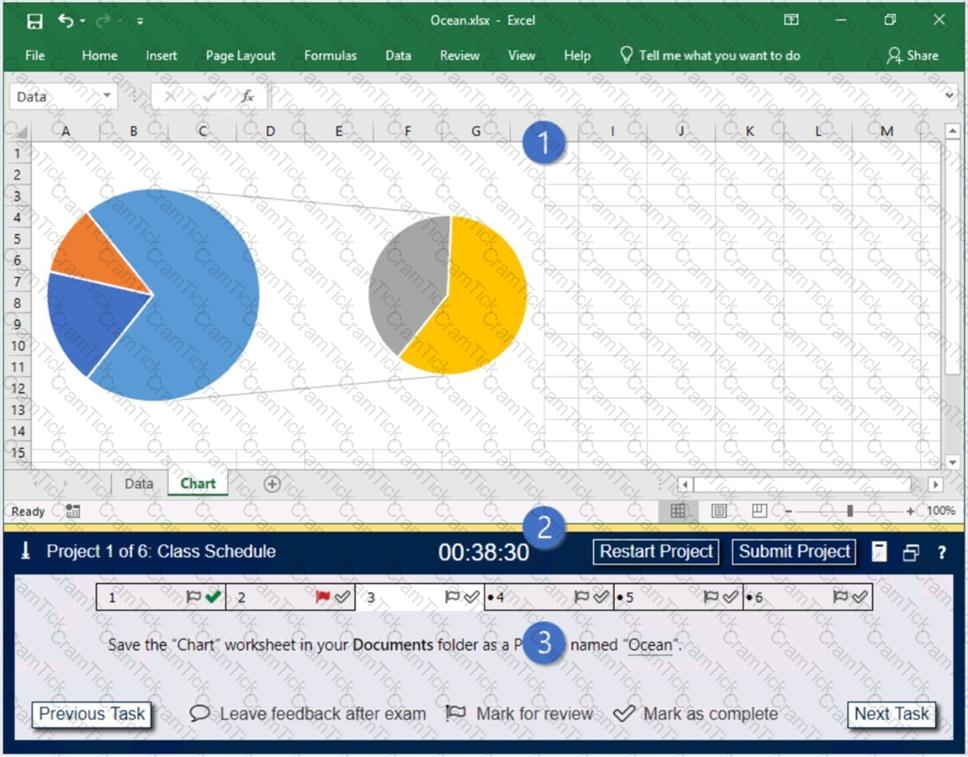
1. Project file
2. Split bar
3. Exam panel
You can modify the exam interface to fit your needs in the following ways:
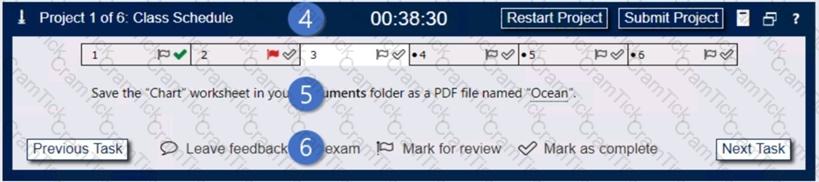
4. The Information bar at the top of the exam panel displays the current project and total number of projects, the remaining exam time, and the following commands:
5. The Content area displays the task tabs and the current task description.
6. The Navigation area at the bottom of the exam panel contains the following commands.
In projects that contain multiple tasks, you can switch between tasks by clicking the task tab, Next Task button, or Previous Task button.
End of the instructions.
You are analyzing data about the number of visitors to U.S. National Parks.
Configure Excel so that you can edit content using Albanian as the editing language.
Do not make Albanian the default editing language. If you are prompted to restart Office, dismiss the prompt but do not restart Excel.
Instructions
Exam Environment
Exam Interface and Controls
The exam panel provides access to the project task(s). Each project has an associated file in which you will perform the project tasks.
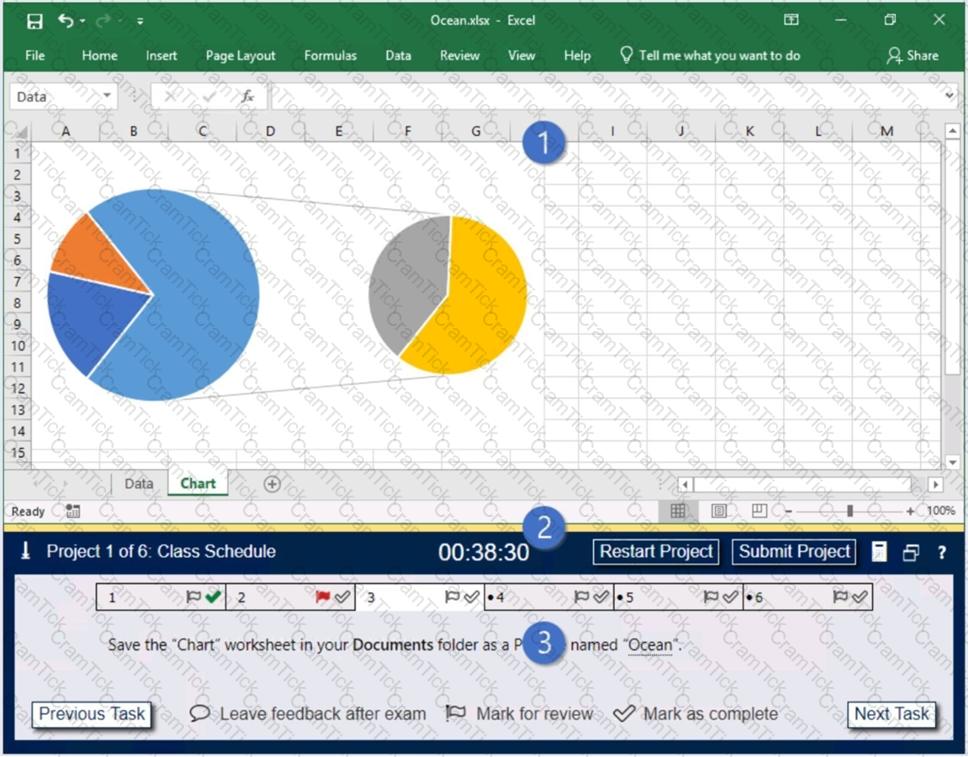
1. Project file
2. Split bar
3. Exam panel
You can modify the exam interface to fit your needs in the following ways:
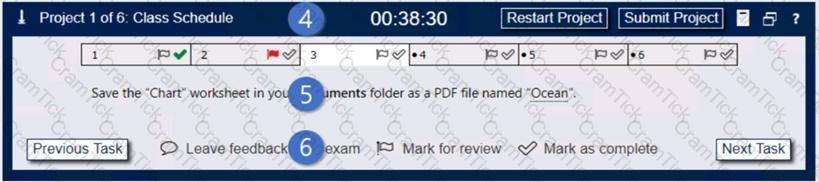
4. The Information bar at the top of the exam panel displays the current project and total number of projects, the remaining exam time, and the following commands:
5. The Content area displays the task tabs and the current task description.
6. The Navigation area at the bottom of the exam panel contains the following commands.
In projects that contain multiple tasks, you can switch between tasks by clicking the task tab, Next Task button, or Previous Task button.
End of the instructions.
On the “Volunteer Analysis” chart sheet, drill down into the data to display the number of volunteer hours for each month.